Software für Film, Ton und Text
Es bedarf nur zweier einfach zu bedienender Software-Programme, um das Trickfilm-Projekt durchzuführen. Bei den meisten Computern mit dem Betriebssystem Windows XP sind die Programme "Moviemaker" und "Audiorecorder" vorinstalliert.
Wo finde ich die Software?
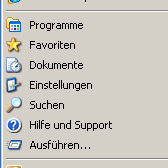 |
 Abb. 1 Abb. 1 |
"Moviemaker" ist ein meist vorinstalliertes Programm des Betriebssystems Windows. Mit diesem Programm können Sie Fotos, Filme oder Tonspuren bearbeiten und zu Filmen schneiden. Sollte auf Ihrem Programm die Software bereits installiert sein, so finden Sie "Moviemaker" ebenso wie die Software "Audiorecorder" über das Startmenü. Klicken Sie auf Start > Programme > Zubehör > Unterhaltungsmedien > Audiorecorder.
Abbildung 1 bitte anklicken: Das sich öffnende Popup zeigt den Klick-Weg.
Bilder und Audiodateien in den "Moviemaker" importieren
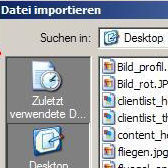 |
 Abb. 2 Abb. 2 |
Das Importieren von Dateien in den Moviemaker funktioniert recht einfach (Abb. 2 bitte anklicken): Im linken Feld der Programmmaske befinden sich verschiedene Buttons, die beschreiben, was mit diesem Programm geleistet werden kann. Um die von den Kindern erstellten Bilder und Audiodateien zu bearbeiten, importieren Sie diese Dateien zuerst in die Software "Moviemaker". Dies geschieht über das Feld "Dateien importieren". Durch einen Klick auf dieses Feld, erhalten Sie Zugriff auf alle Dateien und können die gewünschte Datei mit den zu importierenden Bildern oder Tönen markieren und somit auswählen.
Mit der "Zeitachse" Bilder und Ton-Dateien bearbeiten
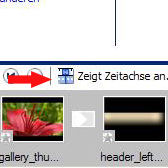 |
 Abb. 3 Abb. 3 |
Mit dem Programm-Modul "Zeitachse" bearbeiten Sie Fotos und Ton-Dateien. Für diesen Zweck ziehen Sie die Dateien auf die untere Zeitachse, an den gewünschten Platz. Je nach dem, ob Sie eine Ton- oder eine Bild-Datei bearbeiten, können Sie dafür unterschiedliche, untereinander liegende Zeilen verwenden: Die so genannte "Videozeile" oder die "Audiozeile". Links findet Sie zudem zwei "Lupen" mit einem Plus- und einem Minus-Symbol. Mit diesen Symbolen variieren Sie die Größe der Zeitachse. Um die Ablaufgeschwindigkeit der jeweiligen Bilder einzustellen, klicken Sie auf "Extras" und dann auf "Erweiterung". Auf der rechten Seite des Bildschirmes sehen Sie ein kleines Sichtfenster, in dem bereits geschnittenes Bildmaterial abspielt werden kann: Hierzu klicken Sie auf die Buttons "Play" oder "Stopp" beziehungsweise den Pfeil oder das kleine Viereck. Das Symbol, in Form einer geteilten Filmrolle, dient zum Schneiden der Bilder.
Schneiden des Videos mithilfe der Zeitachse
 |
 Abb. 4 Abb. 4 |
Unter dem kleinen Vorschaufenster auf der rechten Seite des Programms gibt es zwei Symbole. Das Symbol rechts zeigt eine Kamera, mit der Sie ein Einzelbild erzeugen können. Das andere Symbol stellt eine Filmrolle dar, die in der Mitte geteilt ist. Mit diesem Symbol können Sie einen Clip beim aktuellen Frame in zwei Clips teilen, das heißt, Sie können die Bilder oder Filmsequenzen "zerschneiden", die sich schon in der Zeitachse befinden. Wählen Sie das gewünschte Bild und markieren es. Mit dem senkrechten, blauen Strich (siehe Abb. 4, bitte anklicken), der sich auf der Zeitachse hin und her schieben lässt, markieren Sie ebenfalls die Stelle, an der geschnitten werden soll. Anschließend klicken Sie das Symbol Filmrolle. Das Bild ist nun an vorheriger, markierter Stelle geteilt beziehungsweise abgeschnitten.
Den Trickfilm fertig stellen
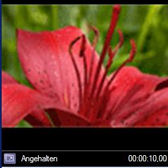 |
 Abb. 5 Abb. 5 |
Wenn alles bearbeitet ist, haben Sie die Möglichkeit, einen Abspann oder Vorspann an den Film zu hängen. Um dies zu erreichen, klicken Sie auf das jeweilig benannte Feld unter "Film bearbeiten". Sie gelangen dann zu zwei Textfeldern. In eines können Sie den Titel des Films eintragen und in das andere den Text für den Nachspann des Filmes. Zu guter Letzt klicken Sie auf das Feld "fertig stellen", damit fügen sich die jeweiligen aus den Dateien zusammen. Mit "weiter" kommen Sie zum Ziel und können den fertigen Film abspeichern. Zudem besteht die Möglichkeit, den Film auch auf andere Datenträger zu speichern und anschließend abzuspielen.
Arbeiten mit dem "Audiorecorder"
 |
 Abb. 6 Abb. 6 |
Die Software "Audiorecorder" bietet die Möglichkeit, sei es durch den Lautsprecher am Computer oder mit einem Mikrofon, Töne und Texte aufzunehmen (Abb. 6 bitte anklicken). Bevor Sie einen Text aufsprechen, stellen Sie am besten die Lautstärke etwas höher ein, da die Aufnahme sonst zu leise wird. Diese Option finden Sie unter dem Menue-Punkt "Bearbeiten", "Audioeigenschaften". Um aufzunehmen klicken Sie auf das runde, rote Feld. Das Feld mit dem schwarzen Kasten beendet die Aufnahmen. Wenn Sie sich die Aufnahme noch einmal anhören möchten, klicken Sie auf das Symbol mit dem Pfeil. Wollen Sie den Ton speichern, klicken Sie auf den Menü-Punkt "Datei", dann auf den Unterpunkt "Speichern unter" wählen den Ordner aus, in dem die Audiodatei gespeichert werden soll.
Zurück