Ein Puzzle entsteht
Nachdem Sie das Programm durch Doppelklick auf das Icon "Jigs@w" auf Ihrem Desktop gestartet haben, erscheint das Hauptmenü am linken oberen Bildrand.
Ein neues Puzzle erstellen – in der Werkstatt
Lokal, Internet oder Scan
Sie wählen im Hauptmenü die Option "Neues Puzzle" und gelangen direkt in die Werkstatt, wo Sie alle Bearbeitungsfunktionen finden. Es öffnet sich nun ein Auswahlfeld mit verschiedenen Optionen, ein Bild auszusuchen: Bilder direkt vom Rechner (lokal), von Internetquellen (Internet) aber auch eingescannte Bilder (Scan) können verwendet werden.
 |
| Screenshot aus dem Programm "Jigs@w" |
Bilder aus eigenen Dateien hochladen
Wenn Sie die Option "Lokal" wählen, ermöglicht Ihnen das Programm den Zugriff auf Ihren eigenen Rechner. Fotos, die Sie in der Vorbereitung auf Ihrem Computer gespeichert haben, können Sie nun aufrufen. Beziehen Sie die Kinder in die Fotoauswahl mit ein, um das Interesse und die Motivation am gemeinsamen Spiel zu erhöhen. Fotos vom Urlaub, ein Lieblingstier oder von der Geburtstagsfeier eines Kindes sind sicher geeignet für das selbst erstellte Puzzle. Nach einem Doppelklick auf das gewünschte Foto wird dieses sofort in die Werkstatt geladen. Wenn Sie das Foto noch bearbeiten möchten, klicken Sie in der Menüleiste auf Bild/bearbeiten und können nun das Bild beispielsweise drehen, zuschneiden oder Ähnliches.
Das Puzzle bearbeiten
Anzahl und Form der Puzzleteile
Unter Ansicht/Werkzeugpalette öffnet sich ein Fenster mit verschiedenen Tools (= Werkzeugen), die die gewünschte Anzahl und Form der Puzzleteile bestimmen lässt. Die Zahl der Puzzleteile sollte dabei dem Alter der Kinder beziehungsweise dem Können angepasst sein, um einer Über- oder Unterforderung vorzubeugen.
Texteinstellungen
Indem Sie im Menü auf Ansicht/Eigenschaften gehen, können Sie verschiedene Texteinstellungen vornehmen, wie zum Beispiel eine kurze Beschreibung des Puzzles oder einen Text am Schluss, wenn das Puzzle erfolgreich gespielt wurde.
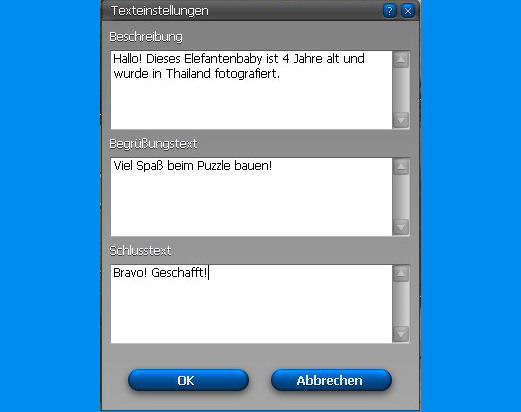 |
| Screenshot Texteinstellungen |
Hintergrundmusik
Außerdem gibt es die Möglichkeit, Hintergrundmusik hinzuzufügen, unter Musik/öffnen, indem Sie eine Musikdatei direkt vom Rechner einfügen. Bitte beachten Sie die Urheberrechte (siehe rechte Spalte "Zusatzinformationen"), wenn Sie ein Puzzle versenden oder weiterverwenden wollen!
Bitte speichern, bevor Sie den Werkraum verlassen!
Den Werkraum verlassen Sie, indem Sie im Menü auf "Zurück" klicken. Auf die Frage "Möchten Sie ein neues Puzzle erstellen?" klicken Sie auf "Ja". Ihr Puzzle wird nun gespeichert und sichtbar auf der Arbeitsfläche des Programms abgelegt.
Weiterlesen
Zurück